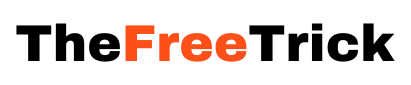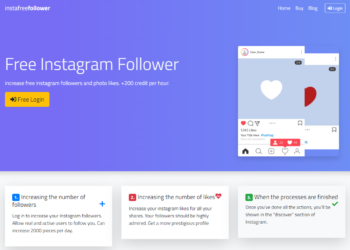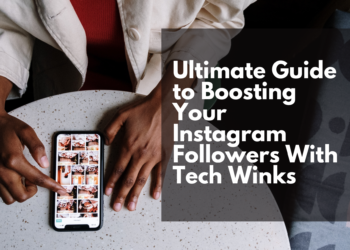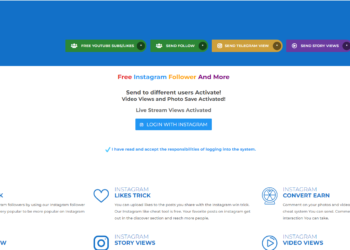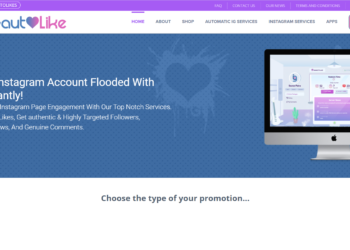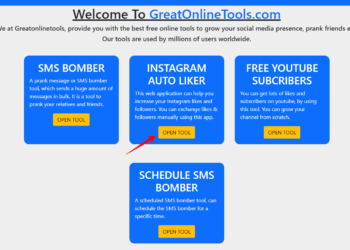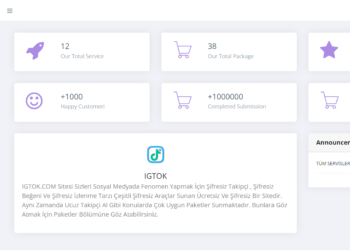Stories on Instagram can be a great way to share glimpses of your life with your followers. These stay online for 24 hours, after which they disappear. However, sometimes, you may find your stories blurry all of a sudden. This can be annoying when you are trying to share pictures and videos with your followers.
You may be wondering, “Why are My Instagram Stories Blurry.” If this is you, we have got you covered. This article will go over possible reasons why your Instagram stories are blurry and will go through a list of things you can do to fix them.
What Can You Do to Fix Blurry Instagram Stories
While this may be an annoying problem to have, there are many things that you can do to fix it. Keep reading to find the steps you can take to fix the issue.
Instagram Specific Issues
A good way to start troubleshooting is to figure out the source of the problem. The best way to do so is to start with Instagram, which is often the most frequent issue.
The Problem Is With Instagram
Sometimes, Instagram may be going through some technical difficulties. A good way to confirm this is to go to their official Twitter handle and check for any official announcements.
Try Updating the Instagram App to the Newest Version
Instagram may have introduced new features and technologies incompatible with the old app version, or there may be a bug in the current version that has been fixed in the new version. A good rule of thumb for any issue with Instagram, including this one, is to update the app to the latest version.
Send the Image or Video to a Friend
It might be an issue that is specific to your device. To rule it out, send the image or video to a friend and ask them to upload it on their story as a test. If the image isn’t blurry when they upload, it may be an issue on your device.
Try Disabling Data Saving on Instagram
Sometimes, the image or video you are trying to upload may be too large. Due to this, Instagram may reduce the quality of the media to save your data. To disable this option, go to Instagram Settings, then Account, then Data Usage. Over there, you will see the “Use less mobile data” option and can turn it off.
Try Enabling Instagram’s High-Quality Upload Option
Another reason why Instagram may be downscaling your media might be because the High-quality uploads option has been turned off. You can ensure the highest quality for your media by going to Instagram Settings, then Account, then Data Usage, and turning on the High-quality upload option. Do note that turning this option on will mean that Instagram will take longer to upload your media.
Try Posting Your Media on Another Social Media Platform
Try uploading the image to another social media platform like Twitter, Snapchat, Reddit, etc. If the image is not blurry, it might be an issue with Instagram.
Media Specific Issues
Once you have ruled out Instagram as the potential source of issues, you may want to move on to checking the image or media itself, as that may be what is causing problems.
Test With a Fresh Photo or Video
To rule out any problems with a specific image, try uploading a different one. Is a specific image or video that has the issue, or is the issue occurring every time you upload any media?
Download a Better Quality Version of the Media
You should check if the original media in question were of low quality. If it’s a screenshot or an image you have downloaded from your cloud backup, you should download a higher-quality version of the media in question. The internal software itself may downscale screenshots. Depending on the service you use for cloud backups, you should check the settings to see whether high-quality downloads are enabled.
If your cloud backup service compresses images you upload to it, you may want to find the original image in question to find a high-quality version.
Your Image Is Formatted Incorrectly
If it is a problem with a specific image, you should check that image out. At times, the image may be cropped incorrectly, and Instagram may try to crop it to fit it, which could result in problems. Make sure that your media is in a 9:16 aspect ratio. This aspect ratio has the best compatibility with Instagram stories.
The minimum resolution that Instagram accepts for stories is 1080×608 pixels, and the maximum resolution it allows before it starts downscaling the image is 1080×1920 pixels.
If Your Story Is Upside Down, Upload It Upside Down
This one is a bit odd, we admit. However, there have been reports of bugs like these. Some images may have been clicked upside-down due to a bug. While the exact reason for this is unknown, if it is the issue, try uploading the image upside down.
Don’t Add Music and Other Media to Stories
If you are adding music, stickers, or other media to your stories, try uploading the media without it. Instagram often has a size limit for uploading stories. Even if your image is the right size, adding music or stickers may increase the size, resulting in Instagram downscaling the content.
Device-Specific Issues
Finally, if neither Instagram nor the Media is the issue, it might be the device that you are using. We recommend the following steps that you can take to fix any issues with your device.
Change the Settings of Your Camera
If the problem persists in all media, it’s time to target the source. Your phone camera settings may be the issue. Go to your camera’s settings and ensure that the highest resolution and quality have been selected.
Switch Camera Apps
Are you using a third-party camera app? If so, that may be the reason. Some apps compress the image you click to make it easy to apply filters and other effects, or it may be clicking the photos in a file format that Instagram may not recognize. Try switching your camera app to see if that fixes the issue.
Use the inbuilt Instagram Camera
Try taking a photo with the built-in camera function of the Instagram app. This will ensure that the photos being clicked are in an Instagram-friendly format and can help you determine whether the issue is with your camera or your device.
Clear Instagram Cache
Cache files are temporary files that applications store to retrieve easily and quickly. Usually, this helps the application load faster. However, at times, this data might result in some glitches. Android users can clear their cache by going to the app settings for Instagram and clearing the cache. Do note that this may mean that you will have to log in again.
Try a Different Internet Connection
Try switching the internet connection you are using to upload the media. Sometimes, the issue may be with your internet service provider. Switching to a different net connection might resolve this.
Reset Network Settings
You can also try resetting your network settings if none of the steps have worked so far. To do so, you can follow these steps.
- Android Users: Go to Settings> Backup and Reset> Reset Network Settings
- iPhone Users: Go to Settings> General> Reset> Reset Network Settings
See the Story on Another Device
Instagram tends to downscale content for slow or problematic internet connections. Your content may be uploading perfectly, but you may only be able to see a low-quality version that Instagram has downscaled for you. Try to see what the story looks like on another device.
Uninstall and Reinstall Instagram
Nothing is perfect, especially mobile applications. A problematic update, corrupted code, conflicts with other apps, or other numerous reasons may have resulted in the app not working as usual. In that case, try uninstalling and reinstalling the application.
Conclusion
One of these steps is sure to fix your instagram stories being blurry. If none of the steps work, try contacting the Instagram Help Center to see if there is something that they can do. However, we are sure that one of these steps will fix your stories from being blurry.
FAQs
There may be a variety of reasons your Instagram stories may be blurry. Refer to our guide above to fix it.
Your Instagram stories on Android Devices may be blurry for many reasons. To fix them, you can refer to our guide.
You can upload high-quality stories on Instagram by Disabling Data Saving Features and Enable High-Quality Uploads. You can follow our guide to do the same.