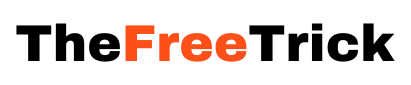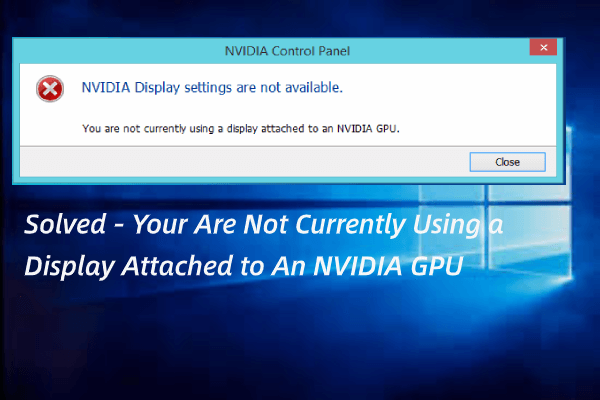The error “You are not currently using a display attached to an NVIDIA GPU” can be irritating to deal with. There are many reasons why this error can happen. However, there is no reason to panic. The best way to deal with any technical error is to calmly rule out the possible reasons.
This article will go through the steps you can take to rule out and fix this issue easily.
Fix #1: Check if the HDMI cable is plugged in the right slot
If you have recently detached and reattached cables to your CPU, this is the first thing you should check. If you are using an NVIDIA GPU (Graphics Processing Unit), this is an easy mistake to make. Usually, there are two HDMI ports on a PC. One HDMI port belongs to the motherboard, while the other HDMI port belongs to the Graphics Card. You can use the picture below to check which is which.
Make sure that your HDMI cable is plugged in the Graphics Card and not the Motherboard HDMI port, otherwise you will not be able to use the NVIDIA Graphics Card at all and your computer will instead use integrated graphics instead.
Fix #2: Use another HDMI cable
Sometimes, the HDMI cable may be the issue. The HDMI cable is responsible for relaying information to and from the Graphics Card to the Monitor. To rule that out, try using another HDMI cable to check if the problem still persists. If it doesn’t, it might be the HDMI cable that may be causing the issue and you have to replace it.
Fix #3: Update your NVIDIA Drivers
The most common fix for this problem is updating your NVIDIA Graphics Drivers. You can do this by using the NVIDIA GeForce Experience program. Open the program, then click on Drivers. From there, you can click on Check for Updates to check for the latest driver version, and can then proceed to download it by clicking the download button. You can refer to the image given below for instructions.
This is the easiest way to update your drivers. If you do not have GeForce Experience, you can use the link given below to visit the official NVIDIA website to download it.
You can click on “Download Now” and download the GeForce Experience Program.
Fix #4: Perform a Clean Installation
When installing the drivers, we recommend doing a clean installation. Doing so will remove faulty old drivers and install fresh and new drivers instead. To do this, once you have download the drivers, click on Custom Installation.
Then, wait for the the driver setup to initialize. Once it is done, check the “Perform a Clean Installation” option.
Fix #5: Roll back to a previous version of drivers
Sometimes, the problem can be caused by updating to a new driver. This can happen due to bugs in the new version of the driver. If you suspect this to be the reason, you can roll back to a previous version of the driver issue until the bugs in the new drivers have been addressed.
To do this, visit the link we have given below to go to the official NVIDIA website to download drivers.
From there, you can enter the details of your Graphics card and then click on “Start Search” button.
On doing so, you will see a bunch of results load. From there, you can download a previous version of drivers.
Fix #6: Undo any SLI
If you are running multiple graphic cards on the same system using SLI, you may need to check whether your SLI configuration has failed.
SLI stands for Scalable Link Interface and it refers to the technology that is used to run multiple GPUs together on the same system. While it was popular when it was introduced, with time, it has lost its viability.
With new Graphic Cards like NVIDIA’s 30 Series GPUs giving high framerates at 4K quality, SLI has become meaningless and due to the difficulty of implementing it in games, support for SLI is slowly dying out. In fact, most modern games do not even have support for it anymore, and NVIDIA itself has stated that it will be discontinuing the technology.
To check whether your SLI configuration has failed, you can remove both GPU’s and use only one GPU in your main PCI-E slot and check whether you face the same issue. If the issue is resolved using this method, it may indicate that one of your Graphic Cards have died.
Fix #7: Reseat your CPU’s Components
However, if you are not running an SLI configuration, you may want to check if any of your components may have gotten disconnected by mistake. You can do so by carefully removing all the removable parts from your motherboard, like your GPU, RAM, SSD, etc.
Once you have removed everything, use a can of compressed air to blow away any dust on your motherboard and clean it completely. Once you do so, clean the components you have removed as well by using compressed air. Then reseat the components firmly and make sure that all of them are plugged in properly.
Fix #8: Check with another GPU
If all of the fixes above has failed, it might be the GPU that is the issue. You can check that by using another GPU instead. Try borrowing one from a friend or someone who is willing to lend one to you to see if the problem still persists. If it doesn’t, you may have a dead Graphic Card on your hands. If it is still under warranty, you can RMA it to NVIDIA to get it fixed. If it isn’t, you may need to replace your GPU.
Conclusion
We hope that these solutions have helped you fix the error, “You are not currently using a display attached to an NVIDIA GPU”. When facing any technical issues, you should calmly rule out all possible errors. Make sure that you follow these steps to fix this issue. If none of these fixes have worked for you, you may need to contact NVIDIA support. However, we are sure that one of these solutions will certainly help you out.